Galaxy Z fold3で便利なのはやっぱりマルチタスク
複数のアプリでシームレスにデータを移動できたら嬉しいですよね。
実は、fold3でもiPadのようにドラッグ&ドロップを活用してデータのやり取りをすることができるんです。
やり方
基本として、ドラッグ&ドロップを利用してGalaxy noteに画像を挿入するやり方を書きます。
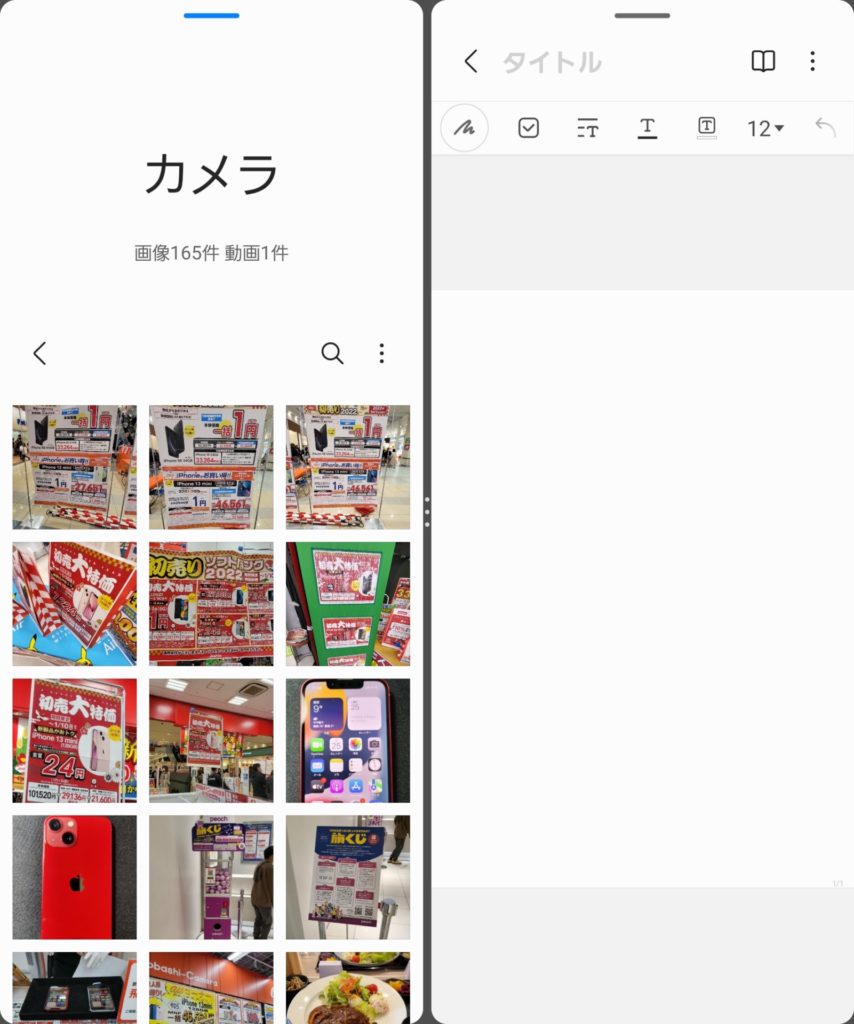
こんな感じで左にアルバムアプリ、右にGalaxy Noteを起動します。
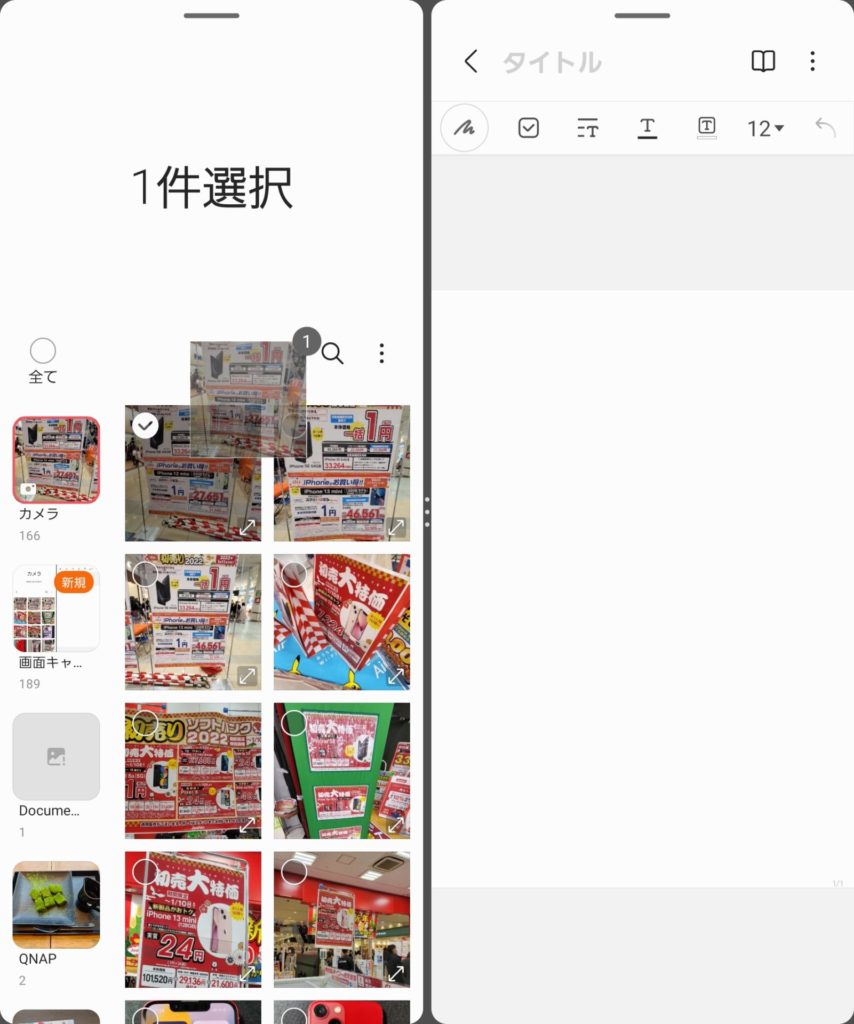
挿入したい画像を長押しして、そのままGalaxy noteに移動させます。
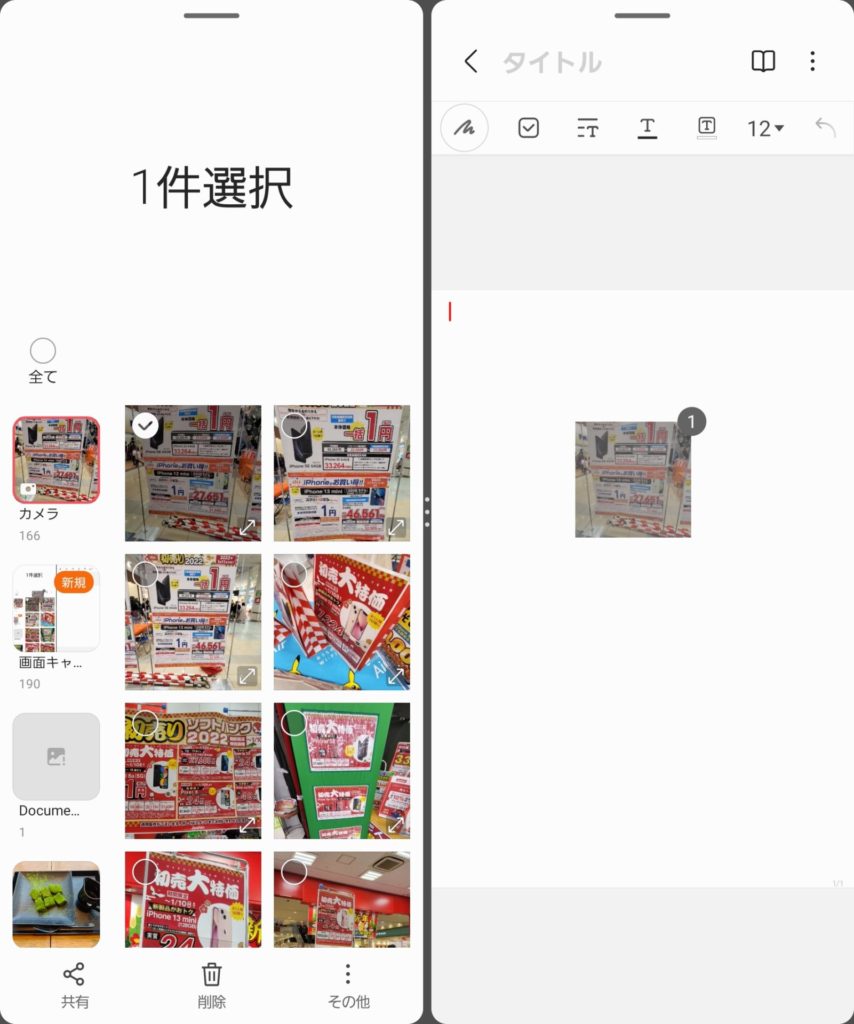
貼り付けたいところまで持っていったら指を離します。
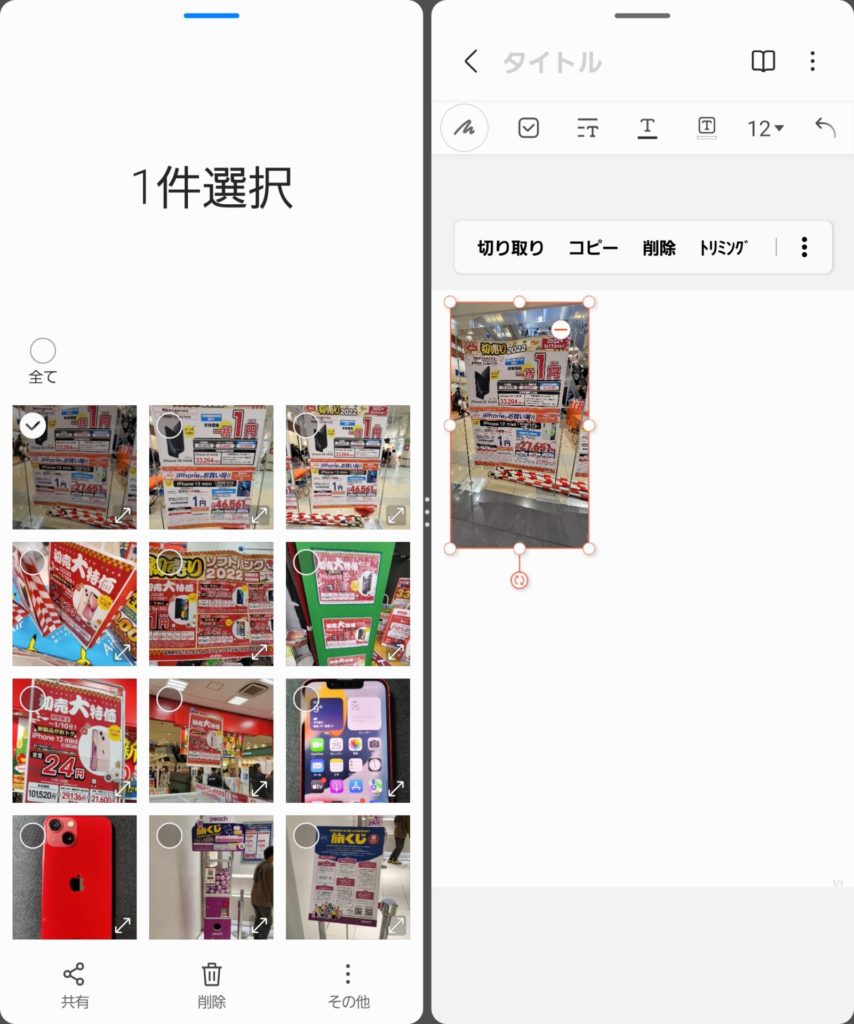
画像の貼り付けが完了します。
あとは好きな大きさに調整したり、トリミングしたりしましょう。
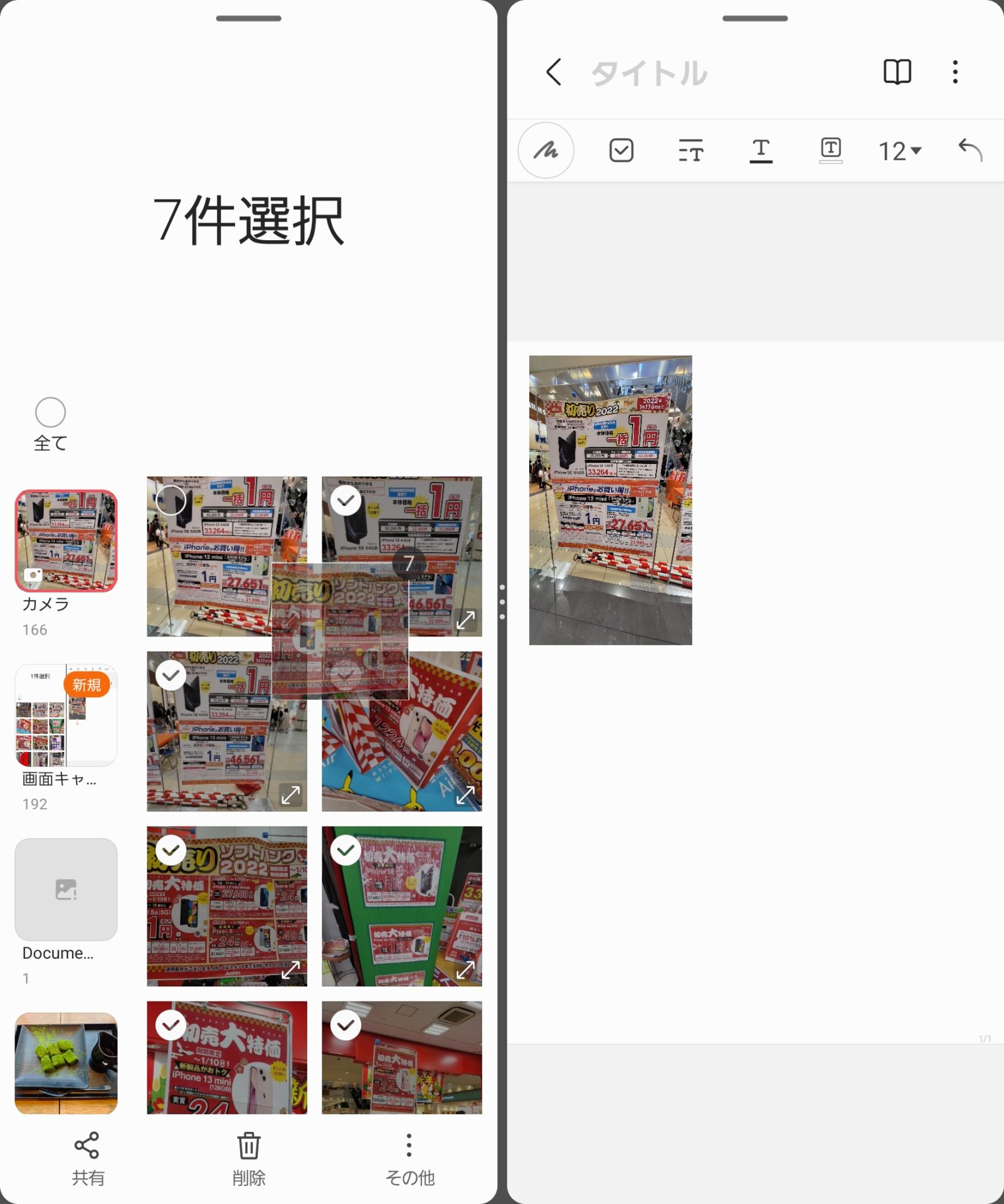
複数にチェックを入れて移行させればまとめて貼り付けることもできます。
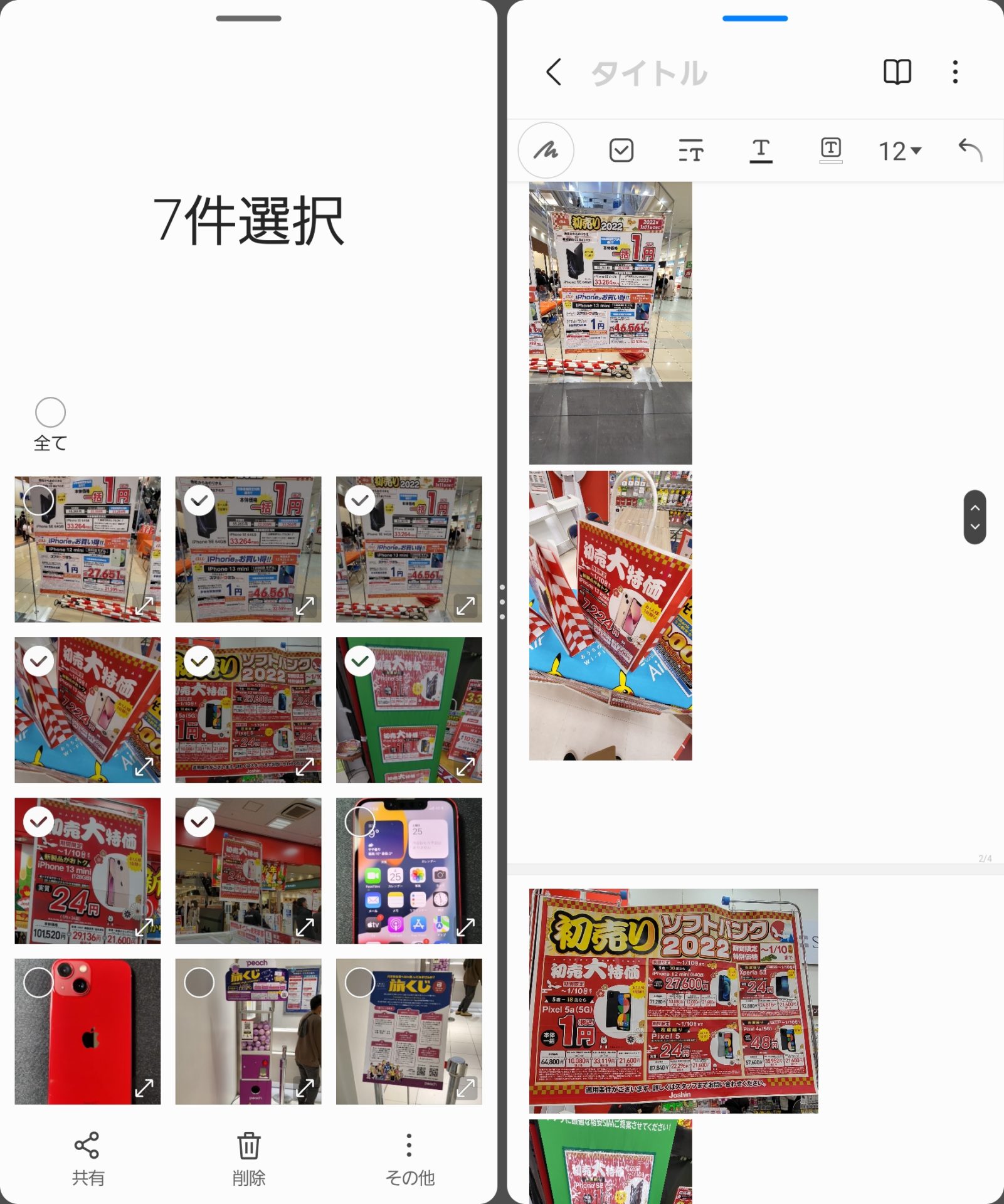
自動でページも追加してくれて、いい感じに張り付けてくれます。
他のアプリでの対応状況
このドラッグ&ドロップはどんなアプリでも使えたら便利なのですが、現状ではSamsung、Microsoft、Google関連のアプリでないと使えないことが多いです。
自分がよく使うアプリで検証してみた結果を記しておきます。
ギャラリーアプリの代わり
使えるもの
- OneDrive
- 標準のファイルアプリ
使えないもの
- Google Drive
- Dropbox
- Solid Explorer
Galaxy Noteの代わり
使えるもの
- Google Keep
- OneNote
- Line
- Microsoft Office
使えないもの
- notion
- Evernote
- Googleドキュメント
対応状況はこんな感じでした。他にも使えるアプリあったら教えてください。
Microsoft大好き!OneDrive、OneNoteガンガン使ってますって人はだいぶ使いやすいんじゃないかと思います。
Officeに対応していますから、Wordも使えます。
Microsoftに染まっていない人はNoteアプリはGalaxy Noteに絞ってしまっていいでしょう。
Galaxy Noteは共有機能だけを除けば多機能でペンにも対応していて使いやすいです。
evernoteなんていらなかったんだ。(無料だとろくに共有もできないし)
ギャラリーアプリのようなデータを送信する側のアプリはもっと対応を増やしてほしいなーって思います。
特にクラウド系のアプリはOneDriveしか使えない。
純正のファイルアプリを通せば使えるが、このアプリは使いにくくて好きじゃない。
良く使っているSolid Explorerが非対応だったのが残念、仕方ないか。
応用 便利な使い方
ドラッグ&ドロップでの共有はいろいろなサービスと組み合わせるともっと便利に使えます。
僕がやっているのはScanSnapとOneDriveを利用した方法です。
ScanSnapで紙のデータを読み取り、ScanSnapクラウドで自動的にOneDriveに入れてもらいます。
このままではデータがバラバラになってしまうので、今回の方法を使ってGalaxy Noteに張り付けてまとめます。
これはメモデータで行うと便利です。
GalaxyNoteに直接ペンで書きこんだメモと、紙に書いたメモが1つにまとまるので、とても管理が楽になります。
まとめ
この技が使いこなせるようになると、fold3がもっと便利になるでしょう。
この技が使えるのは基本的に画像データだけになりますが、Galaxy NoteだとPDFも画像と同じように使えます。
もちろんPDFに書き込んだりすることも可能。
大画面&マルチタスクを駆使して、快適にノートアプリを活用しよう。
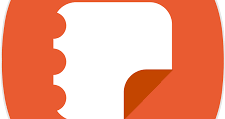
コメント